Yeah, I just looked it up and edited my post. You would think the guy who came up with "mil" would have used a different word lol.I think there is some confusion here between 3mil and 3mm. Per this site, 3mil means .003", which my phone tells me is .076mm ... See:
https://www.formaxprinting.com/blog...ing-a-laminate-thickness-to-fit-your-project/
You are using an out of date browser. It may not display this or other websites correctly.
You should upgrade or use an alternative browser.
You should upgrade or use an alternative browser.
My Sticker Mule labeling experience (3 Viewers)
- Thread starter danwmson
- Start date
Yeah, I just looked it up and edited my post. You would think the guy who came up with "mil" would have used a different word lol.
It may have preceded the metric system, though at some point I guess a thousandth of an inch was also referred to as a “thou.”
dmoney
Full House
OnlineLabels.com
Their labels are 2.0 mils and definitely do not cause spinners or wobbly stacks when over labeling! But on the test HSI1A chip, I can see the darker inlay underneath, although it is obscured. I think it could be compensated for in certain designs, and doesn’t appear to be an issue with either of the other two test chips.
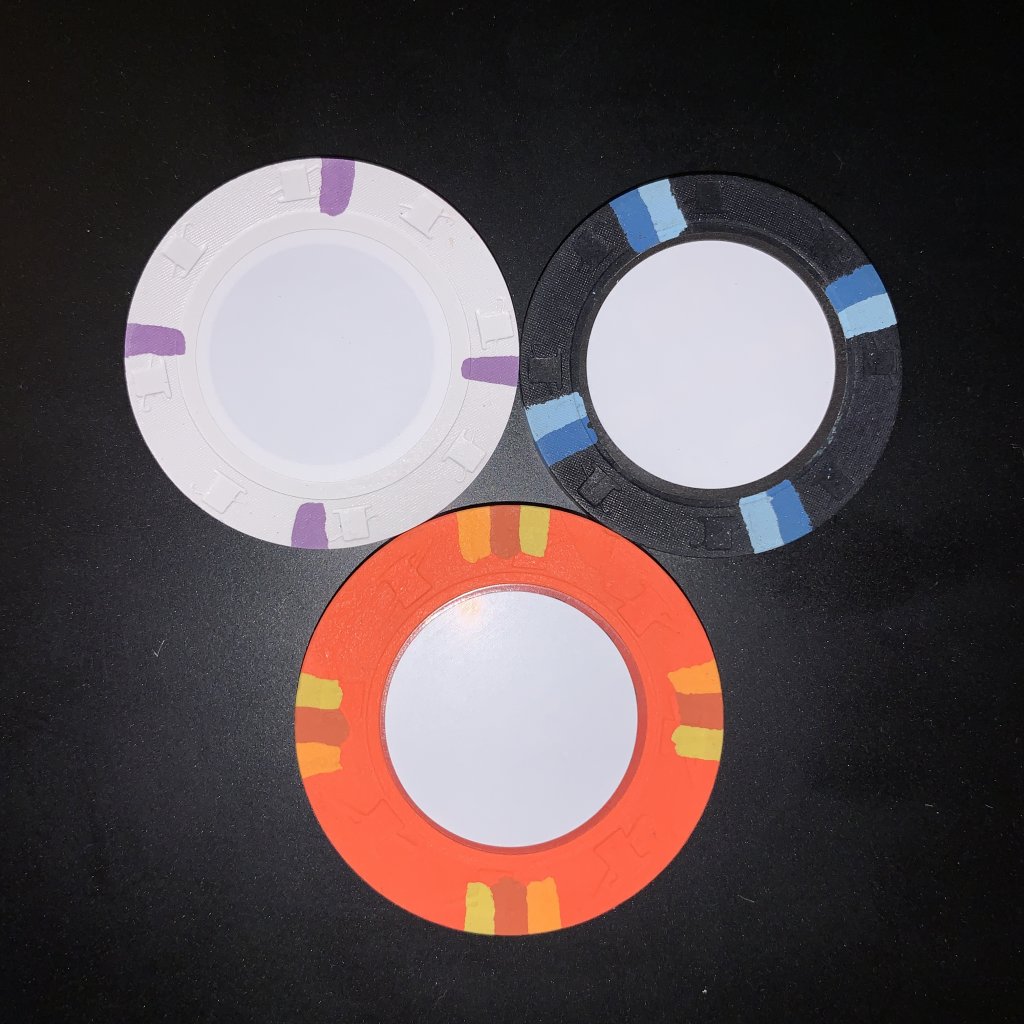
My verdict: Absolutely a viable option for over labeling. Assuming their print quality is good, and you design with the known issue in mind, this seems like an excellent option.
I have a sample from StickerYou on the way and will share what I find.
Their labels are 2.0 mils and definitely do not cause spinners or wobbly stacks when over labeling! But on the test HSI1A chip, I can see the darker inlay underneath, although it is obscured. I think it could be compensated for in certain designs, and doesn’t appear to be an issue with either of the other two test chips.
My verdict: Absolutely a viable option for over labeling. Assuming their print quality is good, and you design with the known issue in mind, this seems like an excellent option.
I have a sample from StickerYou on the way and will share what I find.
jdom1023
High Hand
I have to 100% agree with the @danwmson. My experience with Sticker Mule was great. The communication between Sticker Mule and myself was super easy and very thorough. The artwork and quality of the stickers are great. I bought some 43mm Apache "Royal" chip blanks and the labels fit perfectly. No wobbly stacks OR spinners. I strongly recommend using Sticker Mule if Gear is too slow for your taste.
Attachments
I wish I had seen this earlier. onlinelabels.com are garbage. It is impossible to get a full page of centered labels. Even if you have them print them for you. I talked at length with the print manager and he said so in so many words. I would have sent you some for the cost of postage.Sample sheet of 63 blank 1" circular 2-mil labels has already shipped. Expected in 5-7 business days. Quoted cost:
I'm cautiously optimistic. I'm a little concerned that the inlay underneath might be visible through a 2-mil label, but we'll see!
- $3.31/sheet @17 sheets = $56.27 (~.05 per label)
- $3.03/sheet @20 sheets = $60.60 (~.04 per label)
dmoney
Full House
Can you share a photo of some examples? I might be interested in taking you up on your offer.I wish I had seen this earlier. onlinelabels.com are garbage. It is impossible to get a full page of centered labels. Even if you have them print them for you. I talked at length with the print manager and he said so in so many words. I would have sent you some for the cost of postage.
I wish I had seen this earlier. onlinelabels.com are garbage. It is impossible to get a full page of centered labels. Even if you have them print them for you. I talked at length with the print manager and he said so in so many words. I would have sent you some for the cost of postage.
I’ve had a lot of success with printing my own on full sheets from OnlineLabels—see pics above. There are many grades and finishes of sheets, so I had to experiment a bit to get the effects I wanted. I’ve already noted the challenges of cutting your own with punches, and the impossibility of perfect registration on their precut labels. But I would still recommend the full sheets for short-run custom jobs designed and printed yourself, if you have the patience.
Any further word on overlabeling with Sticker Mule stickers, as opposed to using them on blanks? Do they have a thicker option than the semi-transparent 2 mils from OnlineLabels posted by @dmoney ?
JustDogbert
Two Pair
One of the members asked me for more info on how I make labels so I sent the following to him. I figured I would share it with the rest of you (since apparently at least a couple of you are interested).
All these instructions are for making labels on standard size (8.5" x 11") sheets.
You can buy equipment that prints / cuts up to 6' in width and unlimited length (but good luck laminating that by hand).
Printer
Whatever you have now (inkjet or laser) should work just fine, assuming it's color. If your using a laser, you may want to get "laser printable vinyl". I currently use an inkjet (Brother MFC-J6945DW) but I have used the inkjet vinyl (Oracal 1917) in my old laser, you just want to test that the vinyl or backing doesn't deform (laser's use heat to print which may curl or bend cheaper vinyl).
Labels
For the printable vinyl I use Oracal 1917
I also recommend the following as a bargain option. I use it for mock-up's, prototypes, color matching and non-chip labels. It's pretty good but I still prefer the Oracal. AIVA
Laminate
I generally stick to Oracal Overguard 210
If I planned on using the chips outside (or if I was making a sticker that's going outdoors), I would go with 215 (more UV protection) Oracal Overguard 215
Both come in matte or gloss finish. I prefer the matte (I tried both in both finishes).
I really didn't try other laminates, if you branch out and find something better, please let me know.
Cutter
At first I tried a Silhouette Cameo 4 - The software is super easy and there are tons of tutorials (youtube) but the thing doesn't cut that accurately. So I eBayed it.
After more research I found that a lot of the vinyl shop guys recommend the GCC products - so I got a GCC iCraft 2
If you want a higher end cutter you have to jump to the Expert II (the AR-24 doesn't have a laser to read the registration marks)
The GCC works much better but it does have a couple drawbacks:
The cutting mat it comes with is shit. Throw it out and buy these (or any other well reviewed 12x12" mat).
The software it comes with is geared towards pros and there are less tutorials available. Therefore, it took me a bit longer to figure it out.
Setup
Configure your Cutter/Software. The iCraft comes with Sure Cuts a Lot (for Windows, I think they have different software for Mac's but don't quote me).
Basically you click the cutter button in the software and pick your model and test it (the software will know which registration marks to print for the cutter).
The Label Making Process
Design the label (I use gimp and I use an alpha channel for the circle).

Import the image into Sure Cuts a Lot. By default it will cut the image at the alpha channel (i.e. the circle). You right click and resize the image to the label size.
My experience is as folllows:
Milled (7/8") THC - 0.86" cut diameter
Murdered RHC - 1.06" cut diameter (strangely, this is a little tight on some chips and a little loose on others, so you might have to dial it in for your specific chips)
Duplicate the image across the page (use the software to do this Object->Duplicate Rows x Columns). You want to fit what you can on a page but remember you are printing the registration marks too (you can't see them until you click the preview option, I think the new version of Sure Cuts a lot has an option to show them all the time).
You don't want the registration marks too close to the edges or the cutter wont find them on the page (experience). Have the first label start at about 1"x1" from the top of the page and leave room at the right and bottom). See image.

You may notice on the image that the cut marks are inside the image marks. The GCC is accurate, but no cutter is perfect. If you want an image printed to the edge you will have to print larger than you cut. The is accomplished by importing the image, selecting only the image layer (in the layer box) and resize the layer. I make it 0.040" larger than the cut circle so 1.1" on an RHC.
Now select both the cut and print layer and center them (Object->Alignment->Horizontal & then Vertical, sometimes you have to do one more than once, don't know why). Check the preview and if they are aligned, go back to the layer box and lock them. You only have to do this for this first image, then you would duplicate it across the page.
One other trick I learned was the "I" charcter above the top row of labels (and below the bottom row, not shown).
I type that there to create space between the registration marks and the labels, gives me a little wiggle room when laminating)
Save your labels to disk.
Printing
In Sure Cuts a Lot
Open the saved labels (assuming you are starting from here).
Select Cutter->Print+Cut->Print (doing it this way will add the registration marks)
Configure your printer (I select matte paper and best quality but your options will most likely be different)
Print as many pages as you want
If using an inkjet, wait 24 hours before laminating (the vinyl guys say it's for off gassing the solvents in the ink)
Laminating
I measure the distance between the bottom of the top registration mark (#1) and the top of the bottom registration mark (#4). I set that distance on my paper cutter and trim the laminate to that length.
I then laminate across the labels on the sheet (and smooth it out). It took me a number of tries before I didn't loose a few labels per sheet when laminating but after practice, and adding the space and top & bottom, I rarely lose any labels to a bad laminating
You don't want to cover the registration marks with laminate, the laser will reflect off the laminate and fail to detect the mark (if you cover a little at the bottom it should still work).
Cutting
Put the Labels on the mat (take off the top plastic so your working with the sticky part).
Have the left (long) edge of the labels flush up against the leftmost line of the mat.
If you bought the suggest mats, you may notice the header on the GCC mat is "taller". To work around that, just put the labels lower on the new mats (I put it right at the bottom).
Load the mat into the cutter
Open the software, load the labels, Cutter->Print+Cut->Next->Scan+Cut
The cutter does the rest.
If the AAS fails to detect, that could be because the reg marks are too close to the edge (or off the page). One other thing to try to to set the origin (use the cutter to set the blade directly over the intersection on reg mark #1) and then start the cut.
All these instructions are for making labels on standard size (8.5" x 11") sheets.
You can buy equipment that prints / cuts up to 6' in width and unlimited length (but good luck laminating that by hand).
Printer
Whatever you have now (inkjet or laser) should work just fine, assuming it's color. If your using a laser, you may want to get "laser printable vinyl". I currently use an inkjet (Brother MFC-J6945DW) but I have used the inkjet vinyl (Oracal 1917) in my old laser, you just want to test that the vinyl or backing doesn't deform (laser's use heat to print which may curl or bend cheaper vinyl).
Labels
For the printable vinyl I use Oracal 1917
I also recommend the following as a bargain option. I use it for mock-up's, prototypes, color matching and non-chip labels. It's pretty good but I still prefer the Oracal. AIVA
Laminate
I generally stick to Oracal Overguard 210
If I planned on using the chips outside (or if I was making a sticker that's going outdoors), I would go with 215 (more UV protection) Oracal Overguard 215
Both come in matte or gloss finish. I prefer the matte (I tried both in both finishes).
I really didn't try other laminates, if you branch out and find something better, please let me know.
Cutter
At first I tried a Silhouette Cameo 4 - The software is super easy and there are tons of tutorials (youtube) but the thing doesn't cut that accurately. So I eBayed it.
After more research I found that a lot of the vinyl shop guys recommend the GCC products - so I got a GCC iCraft 2
If you want a higher end cutter you have to jump to the Expert II (the AR-24 doesn't have a laser to read the registration marks)
The GCC works much better but it does have a couple drawbacks:
The cutting mat it comes with is shit. Throw it out and buy these (or any other well reviewed 12x12" mat).
The software it comes with is geared towards pros and there are less tutorials available. Therefore, it took me a bit longer to figure it out.
Setup
Configure your Cutter/Software. The iCraft comes with Sure Cuts a Lot (for Windows, I think they have different software for Mac's but don't quote me).
Basically you click the cutter button in the software and pick your model and test it (the software will know which registration marks to print for the cutter).
The Label Making Process
Design the label (I use gimp and I use an alpha channel for the circle).
Import the image into Sure Cuts a Lot. By default it will cut the image at the alpha channel (i.e. the circle). You right click and resize the image to the label size.
My experience is as folllows:
Milled (7/8") THC - 0.86" cut diameter
Murdered RHC - 1.06" cut diameter (strangely, this is a little tight on some chips and a little loose on others, so you might have to dial it in for your specific chips)
Duplicate the image across the page (use the software to do this Object->Duplicate Rows x Columns). You want to fit what you can on a page but remember you are printing the registration marks too (you can't see them until you click the preview option, I think the new version of Sure Cuts a lot has an option to show them all the time).
You don't want the registration marks too close to the edges or the cutter wont find them on the page (experience). Have the first label start at about 1"x1" from the top of the page and leave room at the right and bottom). See image.
You may notice on the image that the cut marks are inside the image marks. The GCC is accurate, but no cutter is perfect. If you want an image printed to the edge you will have to print larger than you cut. The is accomplished by importing the image, selecting only the image layer (in the layer box) and resize the layer. I make it 0.040" larger than the cut circle so 1.1" on an RHC.
Now select both the cut and print layer and center them (Object->Alignment->Horizontal & then Vertical, sometimes you have to do one more than once, don't know why). Check the preview and if they are aligned, go back to the layer box and lock them. You only have to do this for this first image, then you would duplicate it across the page.
One other trick I learned was the "I" charcter above the top row of labels (and below the bottom row, not shown).
I type that there to create space between the registration marks and the labels, gives me a little wiggle room when laminating)
Save your labels to disk.
Printing
In Sure Cuts a Lot
Open the saved labels (assuming you are starting from here).
Select Cutter->Print+Cut->Print (doing it this way will add the registration marks)
Configure your printer (I select matte paper and best quality but your options will most likely be different)
Print as many pages as you want
If using an inkjet, wait 24 hours before laminating (the vinyl guys say it's for off gassing the solvents in the ink)
Laminating
I measure the distance between the bottom of the top registration mark (#1) and the top of the bottom registration mark (#4). I set that distance on my paper cutter and trim the laminate to that length.
I then laminate across the labels on the sheet (and smooth it out). It took me a number of tries before I didn't loose a few labels per sheet when laminating but after practice, and adding the space and top & bottom, I rarely lose any labels to a bad laminating
You don't want to cover the registration marks with laminate, the laser will reflect off the laminate and fail to detect the mark (if you cover a little at the bottom it should still work).
Cutting
Put the Labels on the mat (take off the top plastic so your working with the sticky part).
Have the left (long) edge of the labels flush up against the leftmost line of the mat.
If you bought the suggest mats, you may notice the header on the GCC mat is "taller". To work around that, just put the labels lower on the new mats (I put it right at the bottom).
Load the mat into the cutter
Open the software, load the labels, Cutter->Print+Cut->Next->Scan+Cut
The cutter does the rest.
If the AAS fails to detect, that could be because the reg marks are too close to the edge (or off the page). One other thing to try to to set the origin (use the cutter to set the blade directly over the intersection on reg mark #1) and then start the cut.
Great post, only for some reason the images aren’t loading for me. May be an issue on my end.
sleepyBama
Sitting Out
I wonder when you was applying the labels .. and you was mis-aligned a bit.... was it hard to remove and re-apply with out damaging the label or chip?
JustDogbert
Two Pair
I copied and pasted them from the DM and they show for me but I don't know if they work for others...Great post, only for some reason the images aren’t loading for me. May be an issue on my end.
In any event, I downloaded them, shrunk 'em a little and let's try again.
Just wanted to add to this thread that I decided to go ahead and place an order with them for my custom pinball set. Their customer support was phenomenal. I just reached out to them directly and explained what I needed.
Over the next two days we had about 10 emails back and forth with them giving me information about the different thicknesses of the stickers versus labels as well as how to arrange them on sheets the most efficiently to get what I needed printed.
Once we had landed on the specific sheets to order and I had seen the proofs, they actually pre-populated my shopping cart in my account and just told me to go check out. Couldn't have been better.
... Now, if these labels come out as good as I'm hoping that they will, I think it might be a problem since building a custom set just became so much more enjoyable.
Over the next two days we had about 10 emails back and forth with them giving me information about the different thicknesses of the stickers versus labels as well as how to arrange them on sheets the most efficiently to get what I needed printed.
Once we had landed on the specific sheets to order and I had seen the proofs, they actually pre-populated my shopping cart in my account and just told me to go check out. Couldn't have been better.
... Now, if these labels come out as good as I'm hoping that they will, I think it might be a problem since building a custom set just became so much more enjoyable.
Do they make small quantities, also? I've been thinking about making custom labels for my Apache cases.
Dodger
Flush
Do they make small quantities, also? I've been thinking about making custom labels for my Apache cases.
I did this for my Apache, but on StickerYou. I forget the quantity, but you can order just one sheet if you want.
I did this for my Apache, but on StickerYou. I forget the quantity, but you can order just one sheet if you want.
View attachment 730126
Oh baby - that's exactly what I'm looking for. Do you still have the order sheet? To get an exact size? Looks like you nailed it.
Sticker sheets which are the most economical, only come in orders of 10 sheets. So that's definitely not small quantities. However, they run specials all the time for something like 20 die cut stickers shipped for $9. That's a fantastic deal and most likely what you would want.Do they make small quantities, also? I've been thinking about making custom labels for my Apache cases.
Dodger
Flush
Oh baby - that's exactly what I'm looking for. Do you still have the order sheet? To get an exact size? Looks like you nailed it.
I can look up in a little bit for you. If I recall, I measured and ordered a bit too big and had to trim the sticker ever so slightly. I’ll follow-up in a bit.
Dodger
Flush
Oh baby - that's exactly what I'm looking for. Do you still have the order sheet? To get an exact size? Looks like you nailed it.
So, here is what I ordered. Looks like I was able to fit 10 of these on one sheet, and picked up 2 sheets for a total of 20 black stickers. (I ordered 2 other sheets in red also.)
Like I said earlier, my measurements were ever so slightly too large. So, you should probably measure and make adjustments accordingly.
Hairy_Crocodile
3 of a Kind
So this is a Colorado based company? I may have to see if they have a location I can visit!
I definitely need the thicker labels like Gear makes, so i hope they carry them. I'd order from gear, but the backorder does not fit the timeline o need these done by.
I definitely need the thicker labels like Gear makes, so i hope they carry them. I'd order from gear, but the backorder does not fit the timeline o need these done by.
Using my calipers, I got .23mm for Gear labels and .25mm for sticker mule stickers (labels are considerably thinner)So this is a Colorado based company? I may have to see if they have a location I can visit!
I definitely need the thicker labels like Gear makes, so i hope they carry them. I'd order from gear, but the backorder does not fit the timeline o need these done by.
Hairy_Crocodile
3 of a Kind
Are the gear labels you measured the regular thickness ones? Or the "thick" ones from the sample set?
If they are thicker then the gear "thick textured" ones, I guess I'm going mule for this project!
If they are thicker then the gear "thick textured" ones, I guess I'm going mule for this project!
I measured the laminated smooth labels normally used for murdered RHC chipsAre the gear labels you measured the regular thickness ones? Or the "thick" ones from the sample set?
If they are thicker then the gear "thick textured" ones, I guess I'm going mule for this project!
Hairy_Crocodile
3 of a Kind
I guess they do not offer vinyl labels at this time, instead they are using BOPP labels.
Is there much of a difference between the two kinds?
Is there much of a difference between the two kinds?
CrazyEddie
Full House
Heh. Googling "BOPP", seven out of the nine results on the first page are labeling companies explaining what BOPP is and why they use it for their labels. 
I'd never heard of it before and I'm not sure how different it is from vinyl.
I'd never heard of it before and I'm not sure how different it is from vinyl.
Hairy_Crocodile
3 of a Kind
I just dont know if it's the "cheaper" option in terms of quality or if there are any specific differences for our uses specifically than vinyl.
So far my googling has told me vinyl is superior, but not necessarily why it is. I wonder if BOPP not being as rigid as vinyl make it more susceptible to damage with use
So far my googling has told me vinyl is superior, but not necessarily why it is. I wonder if BOPP not being as rigid as vinyl make it more susceptible to damage with use
Where do you see that their stickers (not their labels) are BOPP. When I asked, I was told the sticker sheets are vinyl.
Hairy_Crocodile
3 of a Kind
I sent an email yesterday asking and they sent me this
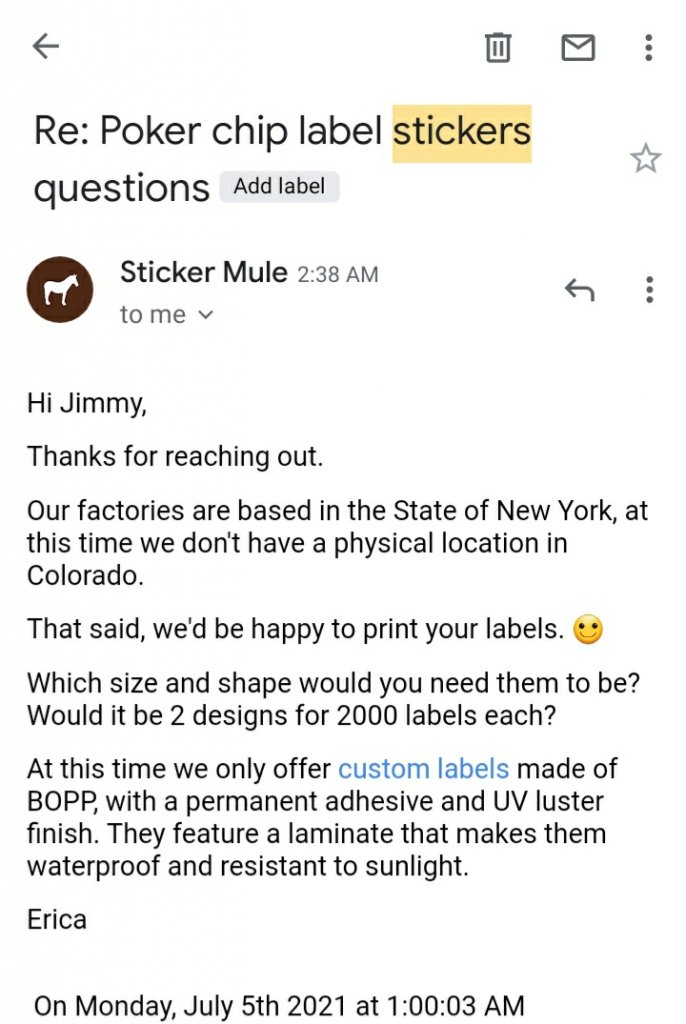
Hmmm... Interesting...
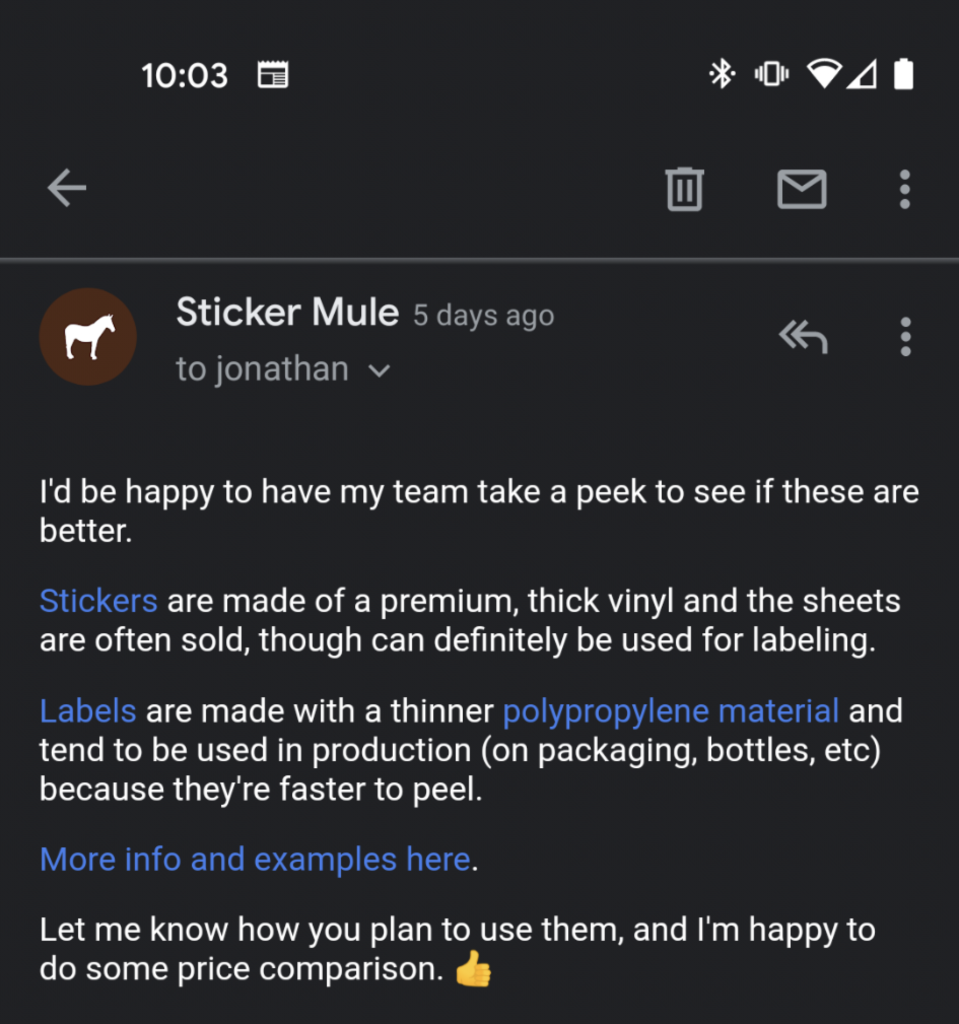
Similar threads
- Replies
- 24
- Views
- 2K
- Replies
- 4
- Views
- 155
- Replies
- 12
- Views
- 476



