I tried to get a picture that shows the texture of the laminating sheet. Be careful! These are super adhesive. Once you start peeling the backing off, these stick to everything and if you misapply, it's game over. Start again. And dust and oil stick to it and you don't want that between the laminate and the label.
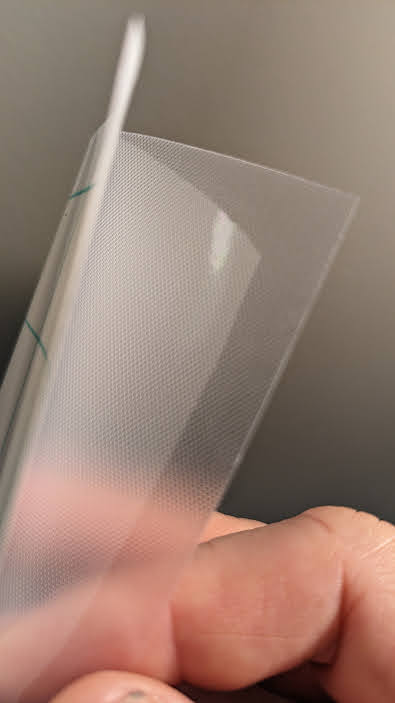
-
This site contains affiliate links. If you choose to make a purchase after clicking a link, Poker Chip Forum may receive a commission at no additional cost to you. Thank you for your support!
You are using an out of date browser. It may not display this or other websites correctly.
You should upgrade or use an alternative browser.
You should upgrade or use an alternative browser.
Relabel these chips with me in real time (1 Viewer)
- Thread starter GreekRedEye
- Start date
Begin by peeling just an inch or two of the backing off, carefully lining it up to the end of the label sheet and just adhere the very edge, maybe a centimeter or so.

After mangling a few of these, I learned a technique that seems to work. Find something cylindrical like this tube I am holding. Place it down at the end you adhere. With one hand slowly roll it towards the other end of the sheet. Your other hand should slowly pull the backing away.
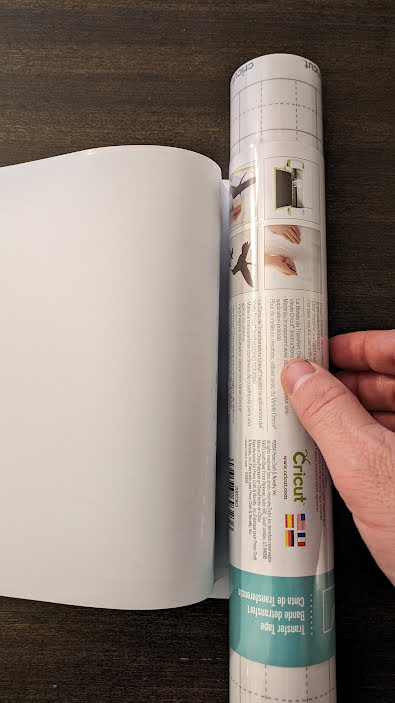
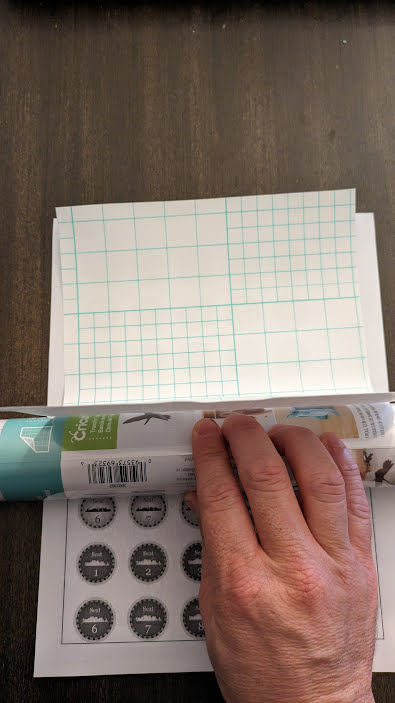
If you do it right, you should get it to lay flat with minimal air pockets. Although there will still be air pockets. But we can deal with small air pockets. Big ones are game over. In this photo you can see the texture, but you can also see lots of shiny spots. Those spots are air bubbles.
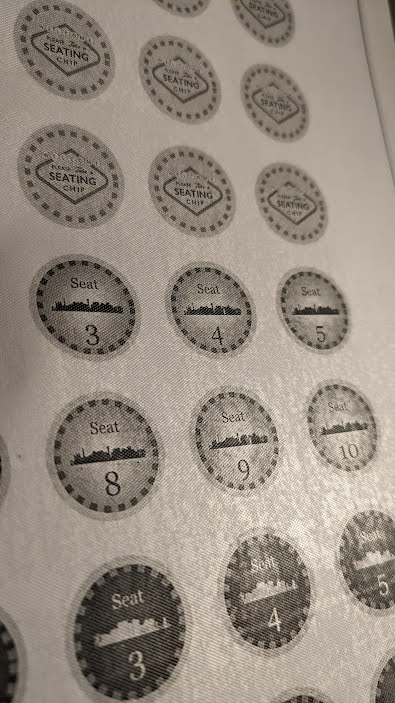
Use a tool to smooth it out. Start from the center and work outwards. Takes about a minute to get it fully smooth. These are now ready to cut.

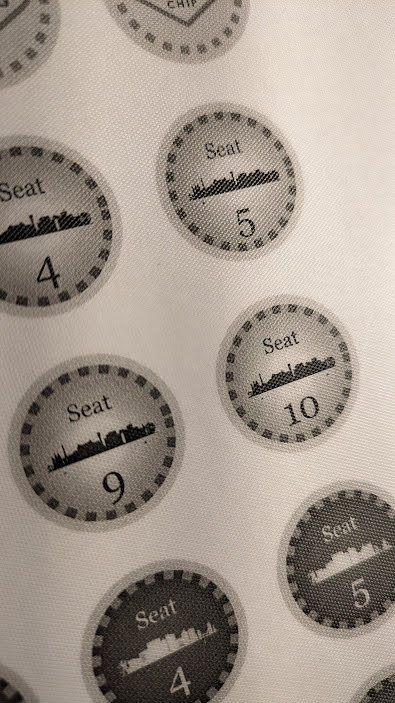
Well...as I predicted, 2 hours has passed and I was not able to finish. It's past midnight here and I'm running out of steam. I hope folks don't mind if I call it a night and pick this back up tomorrow.
In the morning, I will use a cricut machine to cut the labels. Although I have read of folks having success with punches or even the end of a sharpened pipe.
Good night! See you tomorrow.
In the morning, I will use a cricut machine to cut the labels. Although I have read of folks having success with punches or even the end of a sharpened pipe.
Good night! See you tomorrow.
This is great! Love seeing any process in detail
ekricket
Royal Flush
When I’m laminating my own labels I take two sheets of labels and place them back to back. Then I laminate these two sheets together. After they are laminated I cut the edges away and separate the two sheets, which are now both laminated on the face but not the backs. They are ready for label cutting then.Okay, let's talk lamination. I don't know how the pros do it, but here is how I do it. You can buy rolls or sheets of "self-sealing" laminate. These are clear adhesive stickers (rather than the kind you run through a heater to melt). The idea is you are supposed to use 2 sheets on either side of whatever you want to laminate. What I do is just put this on the front of the printed label before cutting.
Finding textured self-sealing laminate is tough. Below is the brand I have found. You can buy these off of Amazon. If someone has a better/cheaper source, please let me know! I have tried these four textures. Fine Mesh and Crisp Linen are good and to me have a similar feel to real textured labels or textured stickers. I'm going with fine mesh.
View attachment 1247606
That's smart. Self-sealing/adhesive laminate like I use or the kind you run through a heater?When I’m laminating my own labels I take two sheets of labels and place them back to back. Then I laminate these two sheets together. After they are laminated I cut the edges away and separate the two sheets, which are now both laminated on the face but not the backs. They are ready for label cutting then.
I need to create a cut file for the Cricut design software. I can do this in Cricut Design Space - Canvas itself, but I prefer to prep it in Illustrator.
First, create a new 8.5" x 11" doc. Make a circle 7/8 and duplicate it so the circles are spaced 1.25" from each other, just like the print file. Margins on this document does not matter as Cricut will basically ignore it.
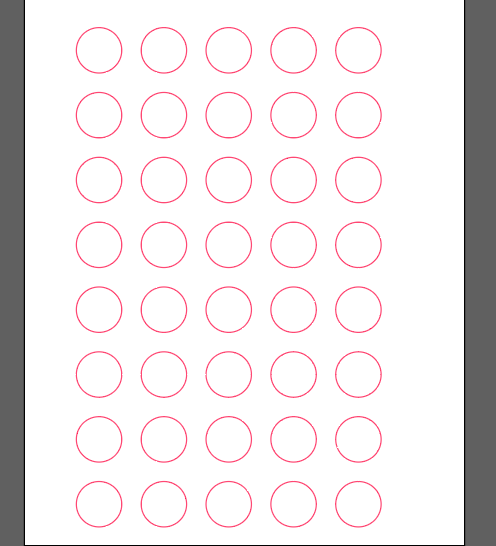
First, create a new 8.5" x 11" doc. Make a circle 7/8 and duplicate it so the circles are spaced 1.25" from each other, just like the print file. Margins on this document does not matter as Cricut will basically ignore it.
ekricket
Royal Flush
I’ve mainly used the heated version. Can get thinner laminates to stick better to the labels.That's smart. Self-sealing/adhesive laminate like I use or the kind you run through a heater?
Sanity check. I copy all the red cut circles over to the design document and overlay. Yep! The circles line up where I expect. In the cut file, I group all the circles together. I think this matters when I port it over to Cricut (it's been a while since I did this last). Then export the cut file (just the red circles, not the design) as an SVG file.
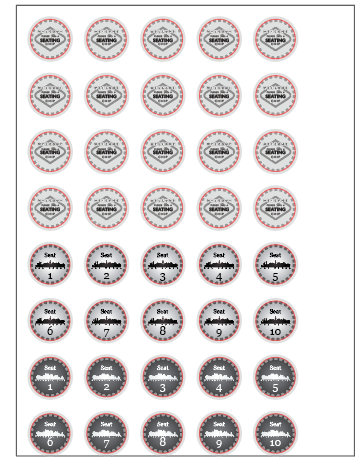
First, a word on Cricut. I have not owned one long. I bought it about 2 months back. I got a cricut Maker 3 lightly used off of eBay for about 50% of retail. Works well. I have experience with similar machines that use X,Y coordinates (CNC, 3D printer, laser cutters) so it is mostly intuitive to me. But if anyone sees a better way to do what I am doing, please chime in!
Okay. Opened Cricut and I click "New Project"
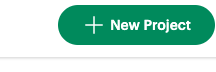
Then in the Canvas, click the "Upload" button bottom left menu.
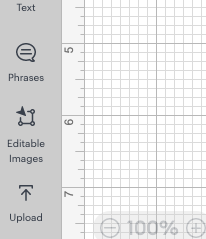
Navigate to my SVG file and upload it. Cricut Design Space adds it as an asset under "uploads."
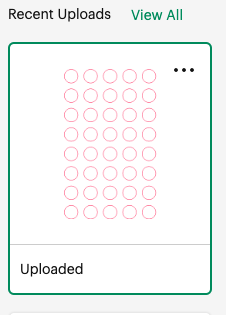
Select it and then click "Add to Canvas"
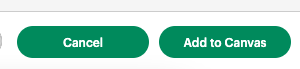
Then in the Canvas, click the "Upload" button bottom left menu.
Navigate to my SVG file and upload it. Cricut Design Space adds it as an asset under "uploads."
Select it and then click "Add to Canvas"
Everything appears to have imported correctly.
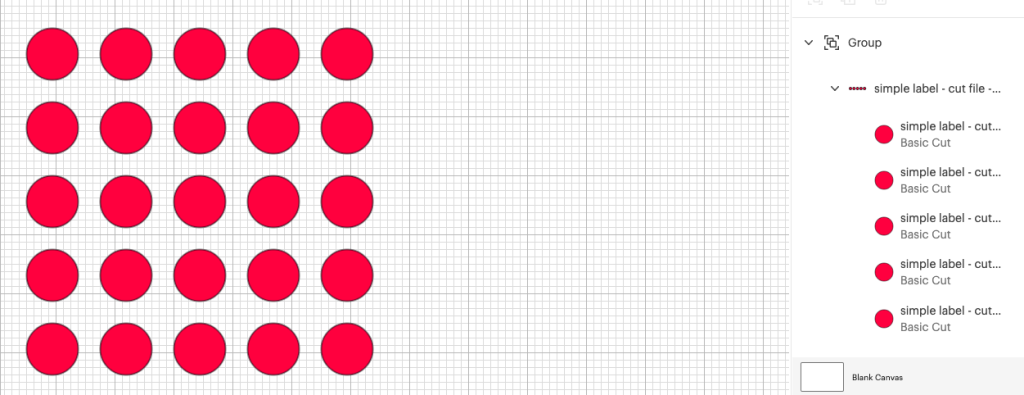
Something very important to know about cricut is that it ignores margins when you go to cut. It's infuriating. It will take whatever image you have top most and left most and when you go to print, it will move it to exactly .25 inches margins.
Maybe someone knows a better work around, but I have 2 I employ. One is what I am doing now, which is have my margin in my design file be 0.25 inches. This is why that box around the print file is important.
Another option is to put a small dot in the upper left corner of your file in Cricut and then space everything from that dot as a reference. And make sure that dot is "attached" to the other files. I won't go into that hack more right now, but can later if folks want to understand it.
Maybe someone knows a better work around, but I have 2 I employ. One is what I am doing now, which is have my margin in my design file be 0.25 inches. This is why that box around the print file is important.
Another option is to put a small dot in the upper left corner of your file in Cricut and then space everything from that dot as a reference. And make sure that dot is "attached" to the other files. I won't go into that hack more right now, but can later if folks want to understand it.
Very important step here. Select all the shapes and click "Attach."
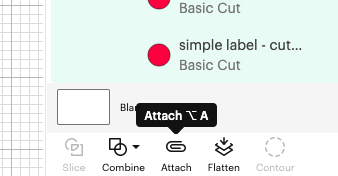
This is kind of like "Group" in Illustrator, except it is not. Because group also exists in Cricut and it keeps the groupings from Illustrator. This screenshot shows you how there are different groups of circles that are nested and now attached altogether. The reason this matters is if they are attached, then Cricut will respect the distances between them when cutting. If you do not attached, then cricut will move your shapes to optimize the cuts. Basically, Cricut will assume you want to economize your vinyl or other material and rearrange everything. So, thing of "Group" as grouping for the design/canvas phase and "Attach" as grouping for the cutting phase.
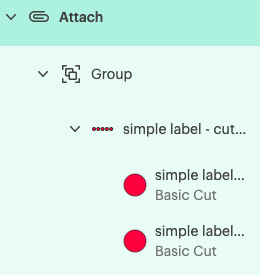
This is kind of like "Group" in Illustrator, except it is not. Because group also exists in Cricut and it keeps the groupings from Illustrator. This screenshot shows you how there are different groups of circles that are nested and now attached altogether. The reason this matters is if they are attached, then Cricut will respect the distances between them when cutting. If you do not attached, then cricut will move your shapes to optimize the cuts. Basically, Cricut will assume you want to economize your vinyl or other material and rearrange everything. So, thing of "Group" as grouping for the design/canvas phase and "Attach" as grouping for the cutting phase.
Click "Make" in the upper right corner.
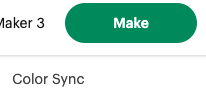
And you get this screen. It looks like it has kept my spacings (again, because I attached everything) but it ignored the margins (as I expected) and moved the whole group to 0.25 inches away from the edges. This is fine because we planned for it.
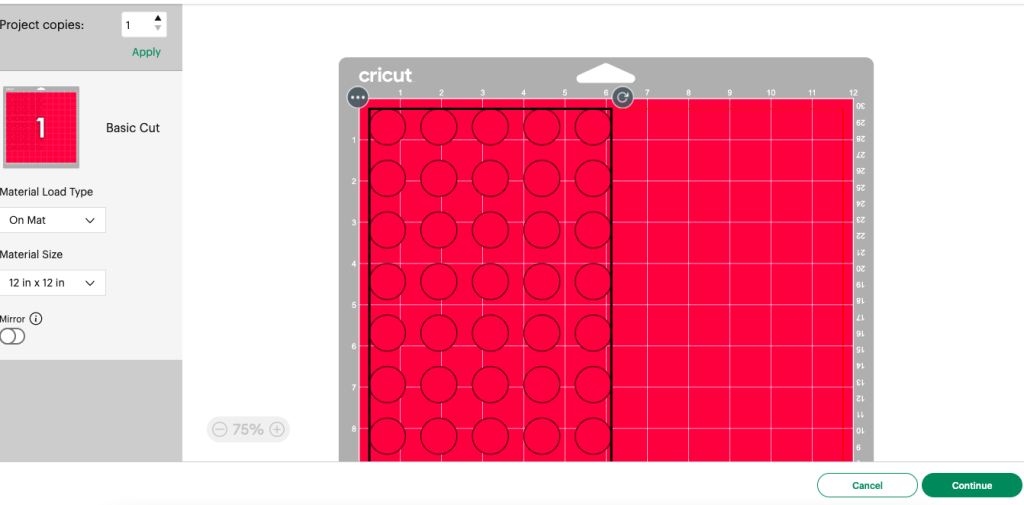
And you get this screen. It looks like it has kept my spacings (again, because I attached everything) but it ignored the margins (as I expected) and moved the whole group to 0.25 inches away from the edges. This is fine because we planned for it.
TeamNapoli
Straight
very nice write up!!!
Here's the machine. Turn it on. Connect it (mine does so wirelessly) to your computer.

Take scissors and cut along the edges of the bounding box on the label sheet like so. If I have done everything correctly (only a 50% chance!) then the first circle is 0.25 inches from the bounding box and that 0.25 inches will match the margin that Cricut automatically adds to the cut file.
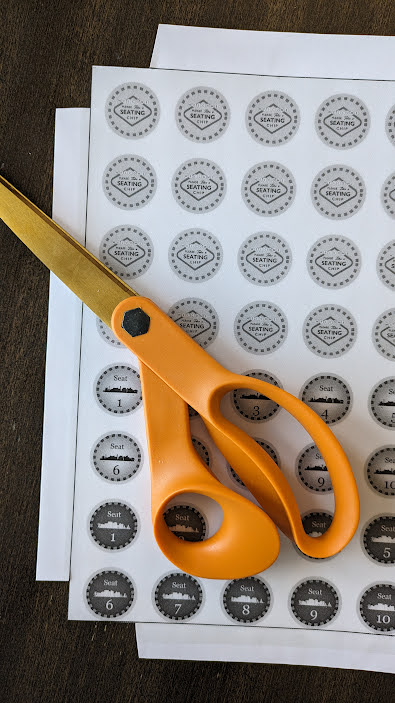
With Cricut, you have to use a tacky mat to hold whatever you are cutting in place and so Cricut can align the cutting head. You want to align the bounding box to the upper left corner. The white lines in this image.
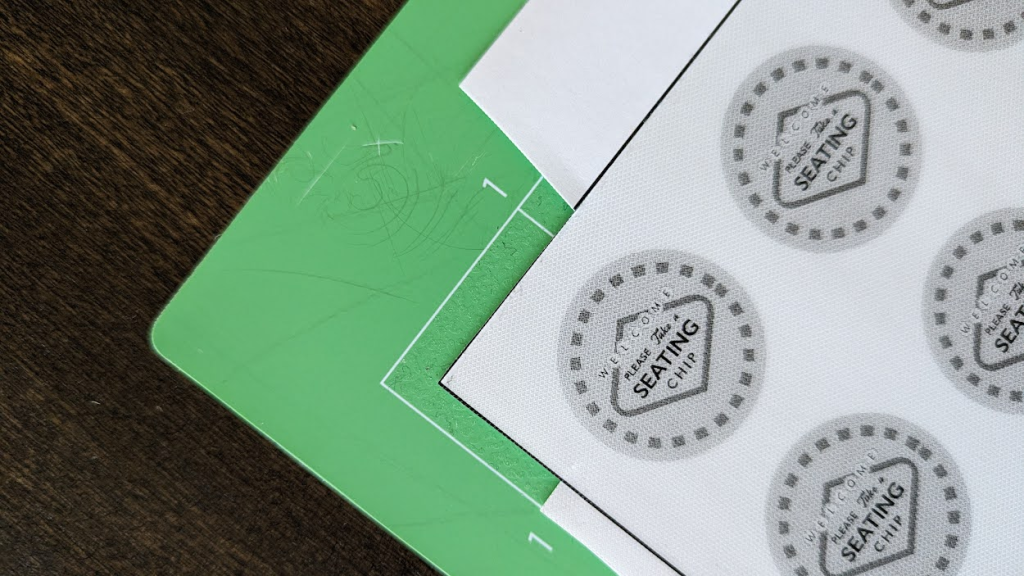
Here it is aligned. I find having the lower left corner helps with the alignment.
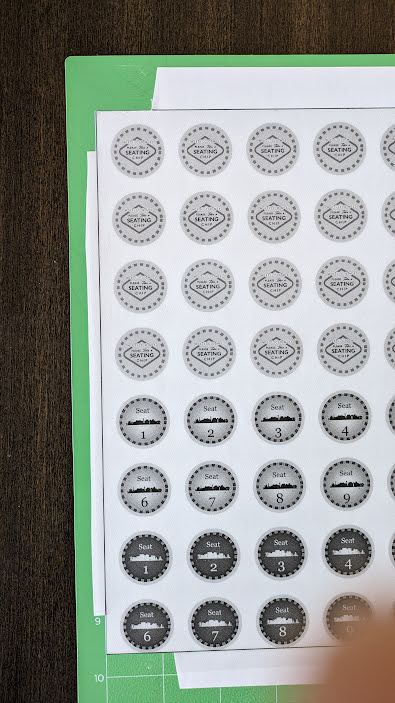
Here it is aligned. I find having the lower left corner helps with the alignment.
Place the mat into the machine:

Back to the software, you must select the material. I have had some success with "Premium Vinyl - Permanent Glossy". The one all the way to the right.

And then I select "More" pressure to make sure it cuts all the way through.
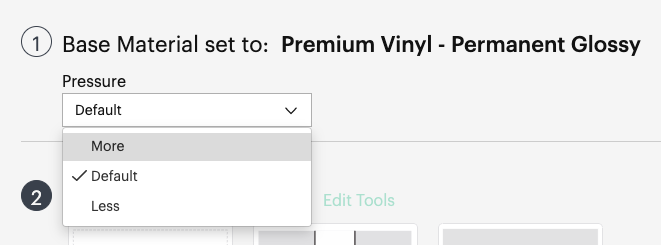
And then I select "More" pressure to make sure it cuts all the way through.
Press this button:
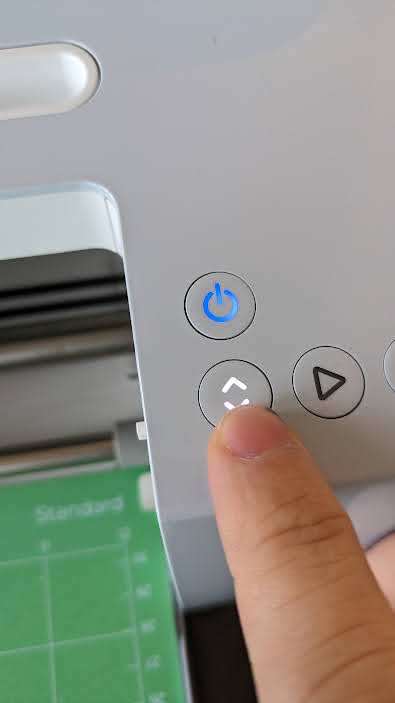
Then it goes through a process to measure the mat length and to zero the cutting bit.
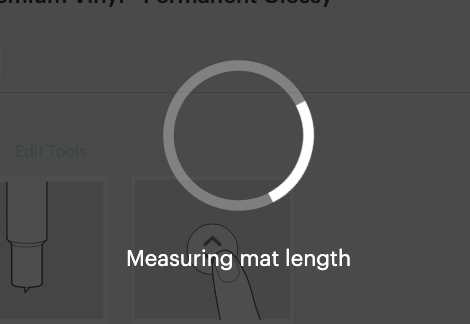
Then you press this button on the machine:
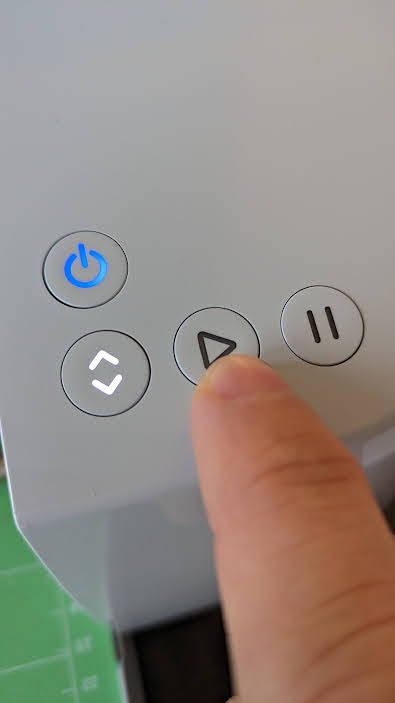
Then it goes through a process to measure the mat length and to zero the cutting bit.
Then you press this button on the machine:
Okay! It's cutting. Should be done in a minute or two. Alignment is a bear and I rushed this. So 50% chance it is perfectly aligned. But for demonstration purposes this should work. Normally I run a test sheet. The same print file, but just on printer paper to ensure my alignment is right before cutting the real one.
louBdub
4 of a Kind
This is sticky worthy for DIY’ers
When machine is done, you press this button again to eject the mat from the machine:
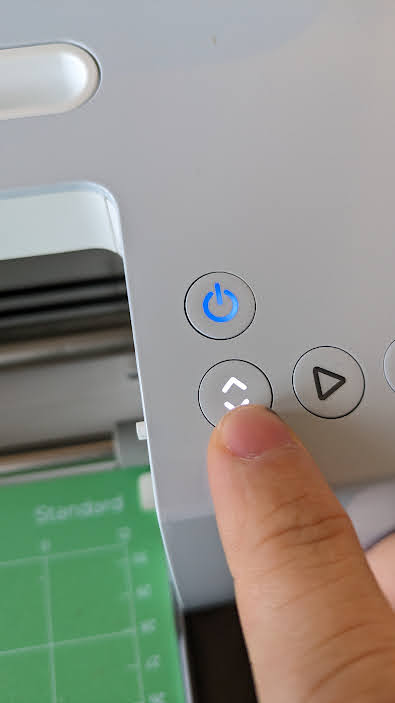
Then peel the sheet off the mat. Here is the file cut. I can already tell that my first sticker is mostly aligned properly, but that it gets progressively worse as it goes, which tells me that my spacing in my cut file was off a bit. This is common on the first pass. I find this process a bit fiddly. Maybe if I do a lot of these I will have my templates down perfectly and it will work right the first time everytime.
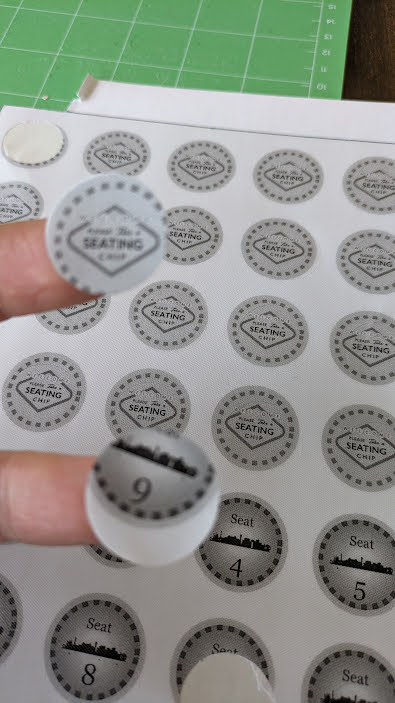
Then peel the sheet off the mat. Here is the file cut. I can already tell that my first sticker is mostly aligned properly, but that it gets progressively worse as it goes, which tells me that my spacing in my cut file was off a bit. This is common on the first pass. I find this process a bit fiddly. Maybe if I do a lot of these I will have my templates down perfectly and it will work right the first time everytime.
And here it is with the label placed. The results are lackluster (the design could be better and the cut is misaligned). But for demonstration purposes, this shows how you can do it. In these photos, you can see the texture on the laminate. I've put chips with these labels under running water for about 30 seconds and then set out to air dry. No de-lamination or running of the ink.


Similar threads
- Replies
- 17
- Views
- 1K
- Replies
- 20
- Views
- 1K
- Replies
- 36
- Views
- 3K
